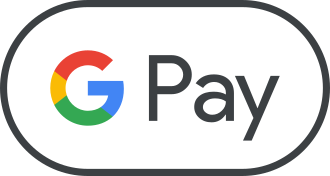
Google Pay™
Requirements
To start accepting Google Pay, your wallet must be configured to support card payments. You must contact your account manager for further information.
You must also read and agree with Google Pay acceptable use policy.
Open your wallet configuration at MEO Wallet backoffice and make sure you tick the appropriate check box. You can only proceed after opening the above mentioned document.
How to use
MEO Wallet supports integration with Google Pay with a hosted checkout.
This means you can use the Pro Checkout API and MEO Wallet will handle all the details and interaction between your end client and Google. The interaction may include redirecting the end user to the card issuer to perform 3DS authentication, but this flow is handled by MEO Wallet.
As usual you have control over the return URLs for both success and failure cases. Check the Checkout data structure.
Your end will be notified with a callback once the transaction ends along with its status.
You can delegate to the hosted checkout the collection of your client data, such as contact and address information. This data can be requested with the required_fields property of the Checkout structure. If it is not empty and your client chooses Google Pay, then the specified fields will be gathered from your client’s Google account. The end user will always be given the possibiliy to check and edit that information if needed.
In case you want to provide the Google Pay button in your website as described in the Google Pay tutorial, you’ll need to setup the following data:
const tokenizationSpecification = {
type: 'PAYMENT_GATEWAY',
parameters: {
'gateway': 'alticepay',
'gatewayMerchantId': 'YOUR_WALLET_ID'
}
};
const allowedCardNetworks = ["MASTERCARD", "VISA"];
const allowedCardAuthMethods = ["PAN_ONLY", "CRYPTOGRAM_3DS"];Please make sure to replace the string YOUR_WALLET_ID above with your actual wallet id as displayed in MEO Wallet backoffice dashboard under My Business/My Wallets